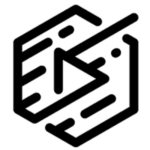17LIVE(イチナナ)Vライバーの配信で画面録画ってどうやるの?
ではさっそく、17LIVE(イチナナ)の配信で切り抜きを作るために画面録画する方法をご紹介していきます。
大きく機種をiPhone・アンドロイドに分けてご説明しますと、iPhoneの場合は基本的に搭載されている画面録画機能をそのまま使用します。
コントロールセンターに「画面録画」を追加していただいて、その後は録画したいタイミングでボタンを押すだけでスタートです。
アンドロイドの場合はいくつか方法がありますが、簡単なのは画面録画用のアプリケーションを検索→ダウンロードしてからiPhone同様17LIVE(イチナナ)にて画面録画を行うものです。
最新機種をご利用いただいている場合はすでに画面録画が標準搭載されているので、その場合もご自身の声が入らないように気を付けましょう。
17LIVE(イチナナ)Vライバーの配信で画面録画する際の注意点
17LIVE(イチナナ)の配信を切り抜くためには画面録画が必須ですが、それにあたっていくつか注意点がありますので、そちらをご紹介していきます。
①配信内にいるリスナーさん・配信者さんに許可をとること
第一に大切なのがこちらです。
配信の主役である17LIVE(イチナナ)Vライバーさんは勿論のこと、その配信に来ているほかのリスナーさんにも画面録画をすること、それをどこかに掲載する可能性があることをかならず事前にお伝えしましょう。
思いやりの気持ちをもって皆さんが楽しめるように画面録画を行ってくださいね。
②リスナーさんが画面録画をするときはマイクオーディオをオフにする
切り抜き制作にあたって、17LIVE(イチナナ)の配信をつけながら画面録画をすることになると思います。
その際、必ずマイクオーディオ(音声)はオフにするようにしましょう。
オンのままで画面録画をしてしまうと、画面録画をしながら発した声や物音がすべてその録画上に残ってしまいます。
せっかくその17LIVE(イチナナ)Vライバーさんの配信を長時間画面録画したのに、テレビの音や話し声が入りすぎて使えないなんてことになってしまってはもったいないです。
③長時間の録画予定がある場合は、icloudの同期を切っておく
17LIVE(イチナナ)の配信となると、多くの場合は数時間単位になっていきます。
そうなると、その分画面録画の量も増えてしまい端末に入れられる要領をいずれは超えてしまうかもしれません。
長時間17LIVE(イチナナ)Vライバーの配信で画面録画していたにもかかわらず、容量が足りず保存されなかった!なんてこともあり得ますので、同期はできるだけ切っておきましょう。
※その間に大切なデータはあまり作らない方が吉です。
④BGM・イラスト・効果音などの権利関係に気を付ける
4つ目は17LIVE(イチナナ)での配信に限ったものではありませんが、権利関係です。
その配信上で何かしらの権利物が移っている・流れているのであれば必ずその権利もとに許可を得る必要があります。
何か問題があったとき、まず標的になるのは切り抜きを作成した本人ではなく画面録画にうつっている17LIVE(イチナナ)Vライバー側です。基本的にすべて権利のチェックを行いましょう。
⑤充電をさしたままにする
17LIVE(イチナナ)で配信をみているだけでもある程度端末は熱くなりますが、さらに画面録画までするとなるとかなりの高温になっていきます。
長時間になるほど充電の減りも早くなっていくでしょう。
そのため、17LIVE(イチナナ)配信の途中で電源が落ちたりしないように充電器にはさしておくのがおすすめです。
17LIVE(イチナナ)Vライバーの配信で画面録画をしたり切り抜きを作るメリット
ここまで17LIVE(イチナナ)Vライバーの配信で画面録画をする方法や切り抜きについてご紹介してまいりましたが、そもそもなんのメリットがあるのかをご説明していきます。
メインとなるのは「知ってもらう機会が増える」というところです。
冒頭でも少しお話ししましたが、配信文化がここまで大きな存在になるにあたって「切り抜き」はとても大切な役割をになってきました。
テレビもそうですが、元々動画を見る媒体は多くあったため殆どの方は「動画」に慣れています。
しかし、平日会社員として働いていたりアルバイトをしていたり、学生さんだったり・・・配信となるとリアルタイムでみることが難しい場合が多いですよね。
アーカイブ機能もありますが、すべて追いかける時間がないこともあるかと思います。
それは、リスナーさん側も悔しいでしょうし17LIVE(イチナナ)Vライバーさんとしても機会損失につながります。
そこで、おすすめなのが画面録画を使用した「切り抜き」です。
切り抜きがあれば、配信をリアルタイムで追えなかった時でもどんな話をしていたのか・どんな流れだったのかを知ることができますし、何度も見返すことだってできます。
さらに、休みの日であれば暇だけど好きな17LIVE(イチナナ)Vライバーさんの配信がない・・・じゃあ他の人を見に行こう。ではなく、じゃあ切り抜きをみよう。に切り替える事ができます。
そういった17LIVE(イチナナ)Vライバーさんにとってもリスナーさんにとってもメリットしかないものなので、ご興味があればぜひ挑戦してみてください!
17LIVE(イチナナ)Vライバーの配信で画面録画したものを編集する方法
17LIVE(イチナナ)で撮影した画面録画ですが、見やすくカットしたり字幕をいれたり・・・どうやるのかわからない方も多いのではないでしょうか?
パソコンを持っていればドライブにファイルを保存してパソコンの編集ソフトを使えますが、大体の方はスマホから配信をみているかと思いますし、その端末以外持っていないことも多いでしょう。
最近はかなりアプリケーションも発達してきているので、スマートフォンでもお手軽に編集をすることができます。
そこでおすすめなのが「cap cat」です。
基本無料な上に感覚的な操作はもちろん、スマホの編集ソフトにありがちな無料版には透かしのロゴが入る、なんて仕様もありません。
アプリを立ち上げてそのまま17LIVE(イチナナ)の画面録画ファイルを選択するだけで、その画面サイズで編集をスタートできます。
その後画面のサイズ変更は勿論、カット・BGM追加・SE追加・字幕追加・エフェクト・モーション追加までかなりできることが多いです。
ですが17LIVE(イチナナ)の切り抜き程度であればそこまで複雑なことを覚える必要もないので、基本的なカットと文字入れさえできればある程度のことはできます。
ぜひ、好きな17LIVE(イチナナ)Vライバーさんをもっと多くの人に知ってもらえるよう挑戦してみてください。
まとめ
17LIVE(イチナナ)での画面録画と、それを利用した切り抜きについてのご紹介でした!
この記事が今後17LIVE(イチナナ)でのデビューを考えている方や活動中の方の参考になりましたら幸いです。
閲覧ありがとうございました!